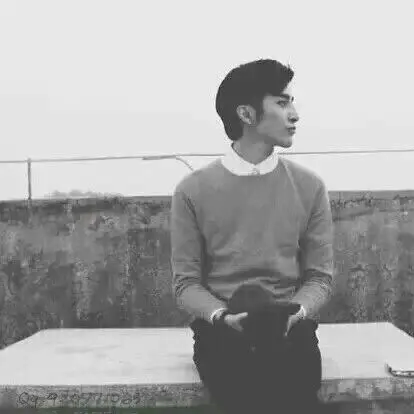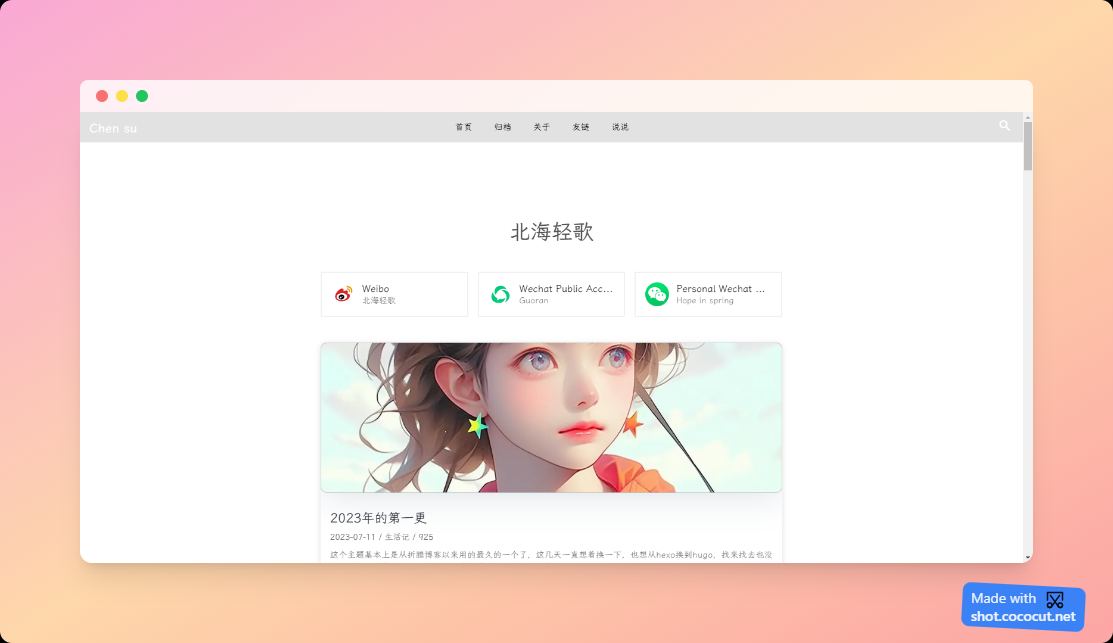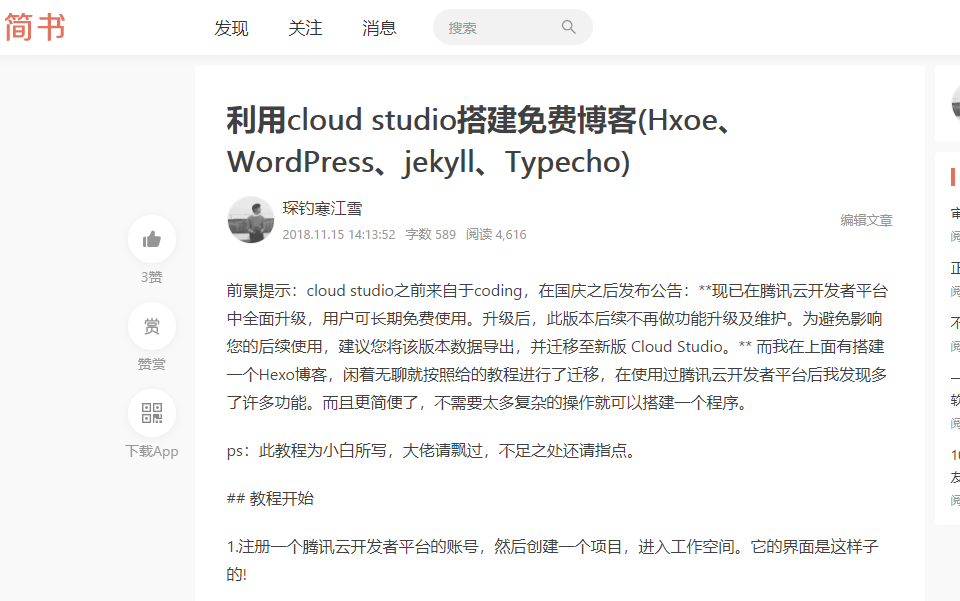接触linux这段时间真的是各种折腾,我几乎所有把流行的发行版都装了一遍,最终选择了ubuntu18.04,毕竟ui强迫症,还好社区比较强大,遇到毛病解决不会太难,初次接触它的过程中也是遇到各种问题,不过通过这几个月的学习,现在已经我可以熟练敲出各种命令并解决一些日常小毛病。没办法,生命在于折腾吧。
Sublime Text3 是一款轻量级的编辑器,它干净、实用、漂亮,还有它那强大全面的插件库。不过我比较喜欢它的四个方面:跨平台、启动快、多行编辑和VIM模式。
好了,我们直接入正题,按顺序执行下面命令开始安装!
一.安装篇
1.通过终端运行命令安装密钥:
$ wget -qO - https://download.sublimetext.com/sublimehq-pub.gpg | sudo apt-key add -
2.安装apt-transport-https软件包
$ sudo apt-get install apt-transport-https
3.将Sublime Text稳定库添加到您的软件源中:
$ echo "deb https://download.sublimetext.com/ apt/stable/" | sudo tee /etc/apt/sources.list.d/sublime-text.list
4.更新软件源为最新版
$ sudo apt-get update
5.安装Sublime Text 耐心等待一会儿
$ sudo apt-get install sublime-text
以上5步就安装成功了!接下来是解决Ubuntu下Sublime不能输入中文的问题! 按顺序执行一下命令!
1.Git克隆项目到本地Clone
$ git clone https://github.com/lyfeyaj/sublime-text-imfix.git
2.运行脚本
$ cd sublime-text-imfix && ./sublime-imfix
执行完”运行脚本“命令后重启Sublime,就可以输入中文了! 如果还不行,你下方请留言咱们再讨论…
二.插件篇
如果说安装给予Sublime生命,那插件就是它的灵魂。Sublime拥有的插件非常全面且实用。做为一个UI强迫症的我,界面好不好看直接影响到工作的效率。下面这些插件都是我比较喜欢的,看一看说不定你也会深深爱上它。
1.首先我们打开Sublime Text,按Ctrl+`(它和qq输入法快捷键冲突)
2.复制粘贴以下代码添加至命令行,然后回车(它用来安装插件的工具)
import urllib.request,os; pf = 'Package Control.sublime-package'; ipp = sublime.installed_packages_path(); urllib.request.install_opener( urllib.request.build_opener( urllib.request.ProxyHandler()) ); open(os.path.join(ipp, pf), 'wb').write(urllib.request.urlopen( 'http://sublime.wbond.net/' + pf.replace(' ','%20')).read())
3.重启Sublime Text,查看 Perferences > Package settings 中是否有 Package control (命令面板)这一项,如果有,则安装成功
Package control 安装成功。方便以后更新、卸载Sublime插件啦。
Package control 安装好之后打开它快捷键Ctrl+Shift+P
输入Install Package输入简写 IP 也可以找到一下对应的提示,选择安装包,下载安装稍等片刻左下角 状态栏
下载好后会自动弹出该插件的配置信息,无需保存,关闭即可。
Perferences > Package settings中看到对应的包名
如果想要删除插件,调出命令面板输入remove 调出 Remove Package 选项并回车,选择你要删除的插件即可。
更新插命令upgrade packages
汉化Sublime,用Package conntrol装第一个插件localization
英文好的请略过…
调出命令面板并输入Install Package
然后在输入框中输入localization
就会发现汉化语音的相关插件,稍微等待,自动弹出插件安装信息
好了,折腾了半会儿,接下来的就是大家最喜欢的“皮肤主题和代码插件”
# 路径提示插件,如 <img src="" /> 就会出现提示,就不上图了...
AutoFileName
# 支持不被Sublime支持的文件,特别是中日韩用户使用的GB2312,GBK等
ConvertToUTF-8
# 拥有四个**高品质**的**主题**和多个配色方案
Boxy Theme
# 一个显示颜色代码的视觉颜色的插件,含颜色值的LESS,Sass,和Stylus变量,它是一个帮助您更直观处理颜色的插件
BracketHighlighter
# 修改配置路径方法如下:
Preferences -> Package Settings -> Color Highlighter -> Settings - User,
# 配置成如下内容:
{
"search_colors_in": {
"all_content": {
"enabled": true,
"color_highlighters": {
"color_scheme": {
# 主要是修改这两项
"enabled": true,
# 填充的意思
"highlight_style": "filled"
}
}
}
}
}
# 然后重启 Sublime 就可以了。
# 缩进,代码高亮等转换为 html 代码
Color Highlight
# 直接从Sublime Text更改主题
Colorsublime
# DocBlockr很好用,不仅仅可以自动生成注释,还可以自定义注释的格式
DocBlockr
# 修改配置路径方法如下:
Preferences -> Package Settings -> DocBlockr -> Settings - User,
# 配置成如下内容:
{
"jsdocs_extra_tags":[
"@Author Hybrid",
"@DateTime {{date}}",
"@copyright ${1:[copyright]}",
"@license ${1:[license]}",
"@version ${1:[version]}"
],
"jsdocs_function_description": false
}
# 可以帮助 html 快速输入代码,如快速新建html头部,打出"!" 或者 html:5,然后按下 Tab 键或 Ctrl+E
Emmet
# 多个高品质的主题和多个配色方案
Material Theme
# 命令面板,Sublime 最重要的功能之一
Package Control
# 检查语法是否有错误
SublimeLinter
# 快捷浏览 html 文件,可以配置快捷键
View inBrowser
三.快捷键篇
熟练的掌握的快捷键,事半功倍!下面是一些是我认为较为实用的,并不全面。
选择类:
# 选中光标所占的文本,继续操作则会选中下一个相同的文本
Ctrl+D
# 选中文本按下快捷键,即可一次性选择全部的相同文本进行同时编辑
Alt+F3
# 先选中多行,再按下快捷键,会在每行行尾插入光标,即可同时编辑这些行
Ctrl+Shift+L
# 光标移动至括号内结束或开始的位置
Ctrl+M
# 在下一行插入新行,即使光标不在行尾,也能快速向下插入一行
Ctrl+Enter
# 在上一行插入新行。举个栗子:即使光标不在行首,也能快速向上插入一行
Ctrl+Shift+Enter
# 选中代码,按下快捷键,折叠代码
Ctrl+Shift+[
# 选中代码,按下快捷键,展开代码
Ctrl+Shift+]
# 展开所有折叠代码
Ctrl+K+0
编辑类
# 合并选中的多行代码为一行
Ctrl+J
# 向右缩进
Tab
# 向左缩进
Shift+Tab
# 注释单行
Ctrl+/
# 注释多行
Ctrl+Shift+/
# 撤销
Ctrl+Z
# 恢复撤销
Ctrl+Y
# 保存
Ctrl+S
# 另存为
Ctrl+Shift+S
# 关闭文件
ctrl+W
# 重新打开最近关闭的文件
Ctrl+Shift+T
搜索类
# 打开底部搜索框,查找关键字
Ctrl+F
# 打开搜索框,输入项目文件名,快速搜索文件,输入@和关键字,查找文件中函数名,输入:和数字跳转到文件中该行代码,输入#和关键字,查找变量名
Ctrl+P
# 打开命令面板
Ctrl+Shift+P
# 退出光标多行选择,退出搜索框,命令面板等
Esc
显示类
# 按文件浏览过的顺序,切换当前窗口的标签页
Ctrl+Tab
# 窗口分屏,恢复默认1屏(非小键盘的数字)
Alt+Shift+1
# 左右分屏-2列
Alt+Shift+2
# 左右分屏-3列
Alt+Shift+3
# 左右分屏-4列
Alt+Shift+4
# 等分4屏
Alt+Shift+5
# 垂直分屏-2屏
Alt+Shift+8
# 垂直分屏-3屏
Alt+Shift+9
# 开启/关闭侧边栏
Ctrl+K+B
# 全屏模式
F11
# 免打扰模式
Shift+F11
如有写的不足之处,还请您多多指教!
最后再秀一下我的 Sublime 感觉字体很棒,看着很舒服 嘿嘿